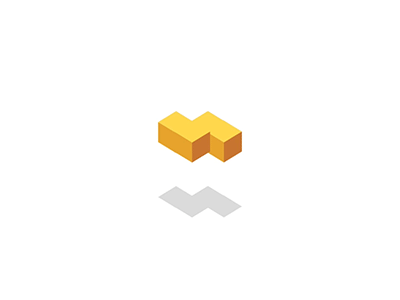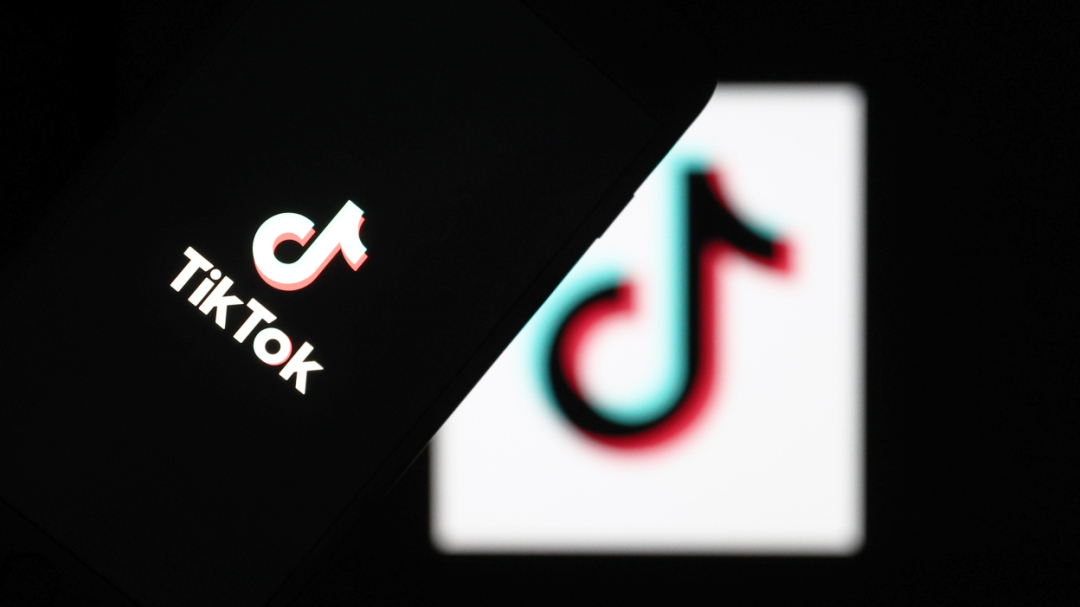我们在刷抖音的时候,会发现有一些很火的短视频。这些短视频在剪辑手法上相对复杂,效果也更精美;其中有的视频还添加了字幕,能传递更多的信息,用户体验更好,这些都是抖音自带的剪辑拼接功能无法媲美的。要达到上述效果,我们就需要学会使用一些专门用于视频剪辑的软件。
有人会问,操作视频剪辑软件不是都需要用到电脑吗?这不是一件很专业的事情吗?其实,视频的剪辑软件有适用于电脑的,也有适用于手机的。现在大多数人都习惯用手机剪辑视频,手机软件更多样化,功能更多,可以轻松实现很多效果。像剪辑视频这样的操作,完全可以在手机上完成,而且非常简单、快捷。本小节将讲解常用的3个手机视频剪辑软件,分别是一闪、小影、VUE。大家可以通过手机里面的应用商店,搜索并下载、安装它们。
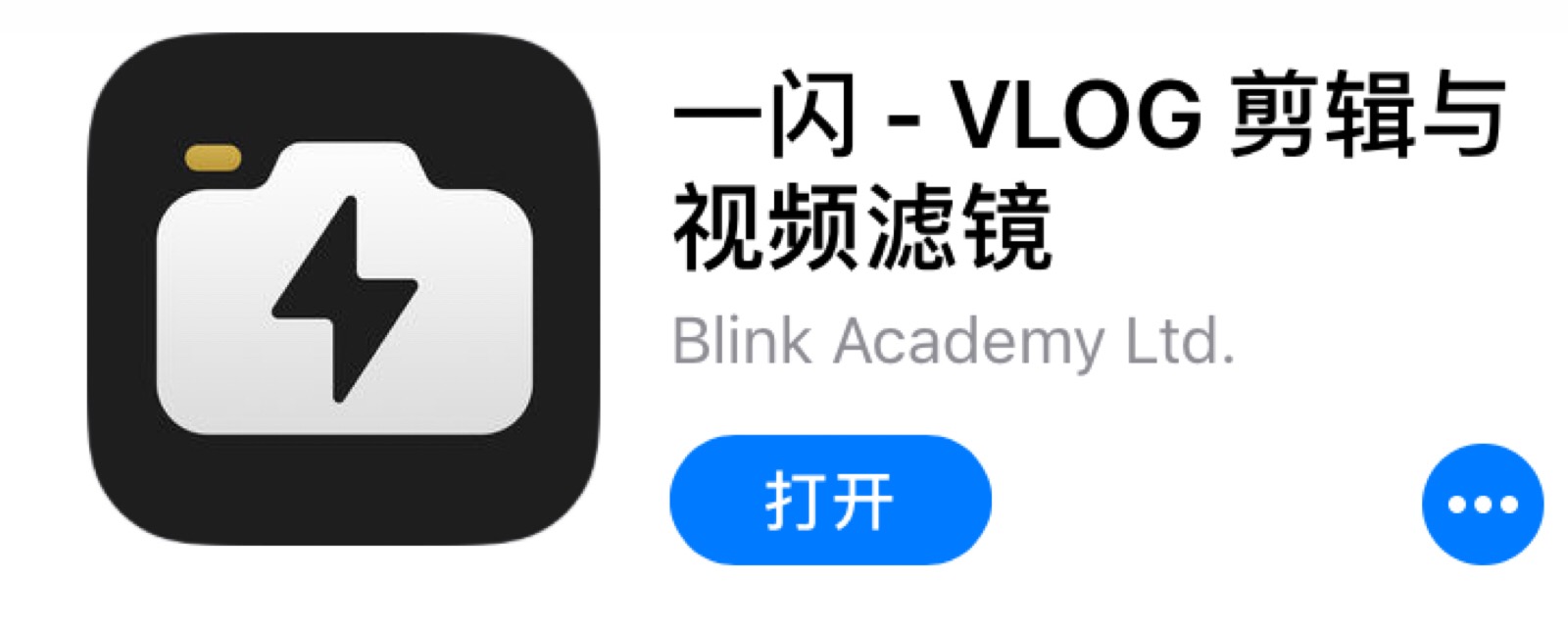
一、一闪
很多人玩抖音时都有这样的需求:加字幕。但是抖音并没有添加字幕的功能,我们可以使用一闪App来完成。下面将详细阐述如何给视频添加字幕。
我们打开手机的应用商店,搜索「—闪」,就能看到这款App 了,单击下载并安装即可。
(1))首次打开一闪时,页面会提示需要先完成注册和登录。
(2)单击「注册与登录」按钮,可以看到手机号登录,以及5种社交软件的快速登录方式。本书推荐微信登录,这种登录方式更方便、快捷。单击微信图标,同意授权登录,之后就可以开始使用一闪的编辑功能了。
(3)单击下方菜单的「创造」图标,从手机中选择你希望添加字幕的视频,再单击下方的「√」图标,即可进入视频编辑页。
(4)页面下方有一个「+」图标,这就是我们这次主要用到的功能按钮。单击「+」图标,进入输入框,输入你想要添加的字幕内容,最多输入140个字。比如输入「你好,我是黑马唐,很开心能在这里和你相遇。」
(5)单击右上角的「完成」按钮,即可回到视频编辑页,刚才输入的文字会显示在视频画面的中间。
(6)按住文字并拖动,可以将文字拖到你想要显示的位置。在按住文字时,你会发现下方出现了编辑、字体、字号、效果等功能选项。
(7)设置好了之后单击「√」图标,回到视频编辑页。
(8)单击棕黄色的框后,页面会出现左右两个箭头,调整字幕出现的时长只需用手指拖动棕黄色的框即可。比如将棕黄色的框向右拖动到3秒,这样,视频的前3秒就会显示字幕。
(9)用手指滑动下方的视频时间轴,你会发现前3秒的视频是无法再添加文字的。超过3秒后,「+」再次亮起,表示可以继续添加字幕。
(10)以此类推,添加完所有字幕后,单击右上方的「完成」按钮。视频会自动保存在手机相册中。发布抖音视频时,直接导入该视频即可。
一闪App除了添加字幕的功能,还有很多其他功能。而这个App的最大亮点是自带的滤镜功能。单击视频编辑页最下方的第三个图标,可以开启滤镜功能,这里的滤镜分为胶片彩色、美食、电影调色、黑白、增强等,每一个类别下有几个不同的小类。这些滤镜都是一键式效果,我们只需要单击一下就可以直接采用滤镜。我们可以多尝试,看看哪种滤镜比较符合自己对画面质量的要求。
编辑页下方的第四个图标表示更强大、更专业的滤镜,有胶片、l旧照、即刻拍、LOMO、电影五大类。针对每款滤镜,我们都可以对曝光、对比度、饱和度、色温、色调、暗角、色散、褪色、高光等属性进行精细化调整,这就需要比较专业的知识了。
精细化调整后的滤镜效果会更好,大家可以在对画面有了自己的感觉后,多多尝试。
二、小影
很多人还会遇到这样的情况:将拍摄的横屏视频发布到抖音平台上后,视频上下出现黑边,观看效果很不好。这时,我们可以通过把横屏拓展成竖屏,再结合字幕效果,从而轻松解决这个问题。
我们用小影App来介绍这个操作过程。同样,首先应在应用商店搜索并下载「小影」。
(1)第一次打开小影也是需要登录的,我们依旧选择通过微信直接登录。
(2)登录后,选择登录页面的「视频剪辑」图标,从手机中选择一个需要编辑的横屏视频,即可进入视频的编辑页面。
这时我们会看到,因为视频是横版的,所以默认视频显示在中间,而上下都出现了黑底,影响观看效果。
(3)单击下方菜单的「镜头编辑」,选择「比例和背景」,选择9:16的抖音竖屏显示比例。视频上下即可被虚化的画面填充,呈现效果比之前好了很多。除此之外,我们还可以选择纯色作为背景。
仍然单击「比例和背景」,下方会出现颜色条。我们可以根据需要选择背景颜色,比如选择蓝色,就会看到视频背景被全部填充为蓝色。选好自己喜欢的背景样式,单击右下角的「√」图标,即可回到视频编辑页。
(4)给视频加字幕。单击右下方的「素材效果」,单击「字幕」会出现各种可选择的字幕效果样式。比如,我们可以选择第一个样式,再单击字幕输入框,输入「你好,我是黑马唐」,输入完后单击确认。我们可以通过拖动文字框来改变字幕的位置,也可以通过拖动右下角的箭头来改变文字的大小和角度,确认后,单击完成。
(5)单击右上角的「保存/上传」,把视频保存到手机相册。
温馨提示:对于以上功能,用户都可以免费使用,但对于一些高级功能,只有会员才能使用。通过小影App做出的视频都会被打上水印,而抖音平台是不允许第三方水印出现的。如果我们真的很喜欢用这款App,用起来非常顺手,就要考虑付费去除水印。当然,这些基本的功能在其他的软件上也可以实现,比如接下来要介绍的VUE。
三、VUE
下文从VUE视频拼接功能开始讲起。有时,拍摄的视频可能会出现一两秒多余的镜头,或者效果不好的镜头。我们需要把这部分剪掉,并把剩下的部分连起来。这要怎么操作呢?同样,首先在应用商店搜索「VUE],单击下载并安装。
(1)首次打开VUE,App并没有与登录相关的提示。直接选择下方菜单中的红色按钮,会出现「拍摄」「导入」「创作套件」等选项。我们选择「导入」,从手机导入需要剪辑的视频。
导入视频后,视频编辑页是这样的画面中有一个时间轴,它显示的是导入视频的长度。比如这个视频时长是39.4秒,我们想要把中间10秒剪掉。
(2)单击时间轴上的视频,看到下面出现「静音」「滤镜」「旋转剪裁J「截取」「切割」删除」几个选项(见图2-44)。单击「切割,进入切割操作页面。
(3)把时间轴拨动到想要删除部分的开头,单击红色按钮,时间轴中会出现一根切割线,该线表示视频被切成了两段。
(4)把时间轴移动到要删除部分的尾部,再次单击红色切割按钮。这样,视频被切成了3段。
(5)单击想要删除的那段视频,比如中间这段,单击下方的「删除」即可。
(6)再单击右上方的「生成视频」,剩下两段自动拼接为一段完整的视频,视频裁剪完成,保存。
用小影App 制作视频时,若不购买升值服务,我们可能就没办法去除水印。但在VUE中,我们可以通过后台设置来关闭水印功能。单击VUEApp下方「我的」,右上角有个齿轮形状的图标,单击该图标就会出现各种设置的选项。在水印选项选择「off」即可关闭水印功能。同时,记得勾选「高清输出」,不然你辛苦拍出来的视频会变得很模糊。
本节利用3款软件分别进行了添加字幕、更换背景和切割拼接视频的操作。刚开始操作软件时,你可能会不熟练,这很正常。只要平时多拍、多练习,熟悉软件使用,后期剪辑就没问题了。怎么样,你学会了吗?
服务说明:
(1)、资源来源于网络公开发表文件,所有资料仅供学习交流,版权归原作者所有,内容仅供读者参考。;
(2)、积分仅用来维持网站运营,性质为用户友情赞助,并非购买文件费用(1元=1积分);
(3)、如遇百度网盘分享链接失效,可以在问答社区提交问题反馈,管理员都会及时处理的或将资料发送至您提交的邮箱;
(4)、不用担心不给资料,如果没有及时回复也不用担心,看到了都会发给您的!放心!
(5)、以上内容由网站用户发布,如有侵权,请联系我们立即删除!联系微信:295520529